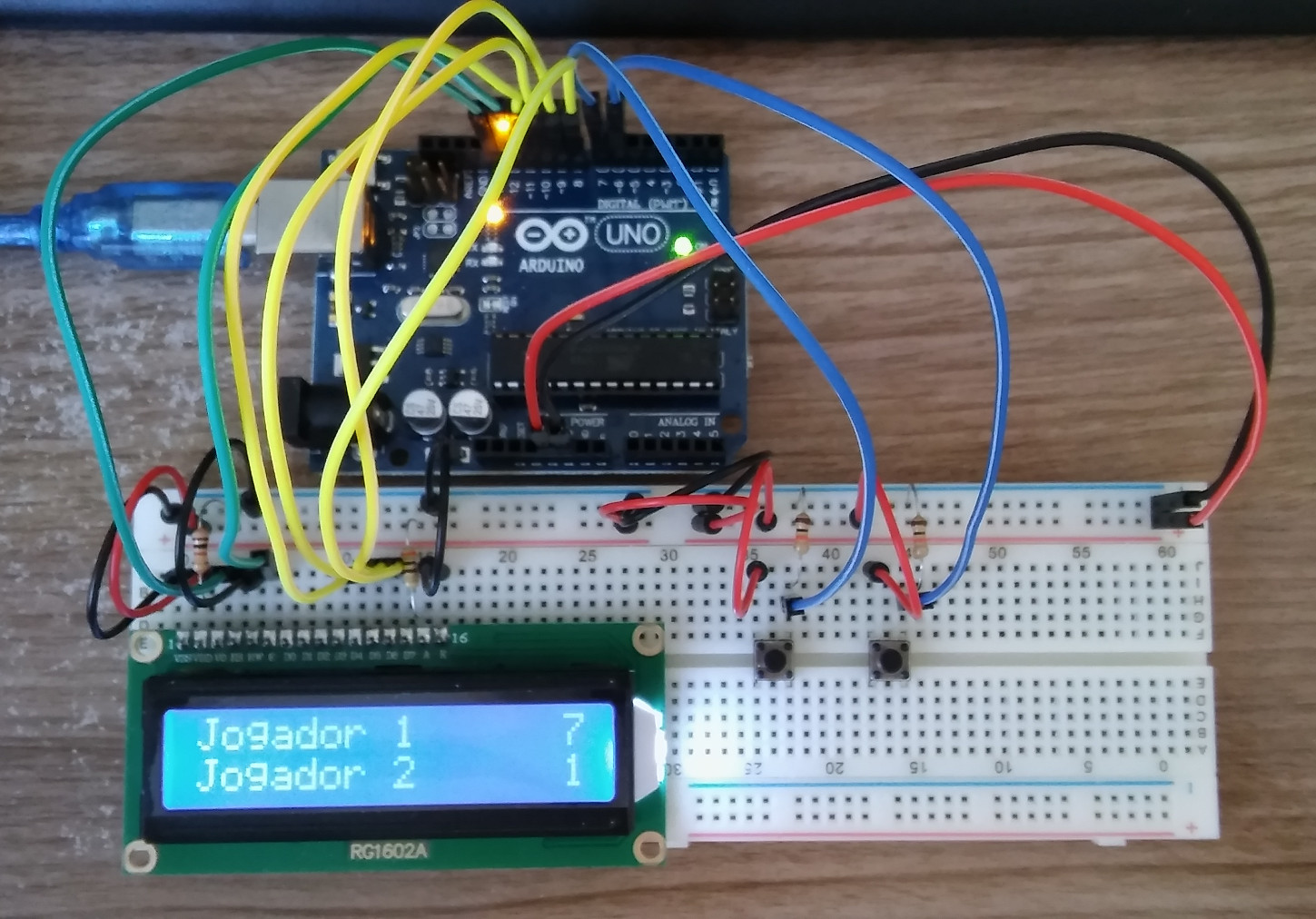
Recentemente eu comprei um kit de eletrônica com Arduino e pensei em algum bom projeto para começar, que pudesse ser útil e, ao mesmo tempo, bem simples. Assim, nasceu o Placarduino, um mini placar eletrônico de uso geral para controlar a pontuação de qualquer tipo de jogo disputado entre dois competidores.
Esse projeto deve começar bem simples. Talvez com o tempo eu adicione mais algumas funcionalidades interessantes nele. Mas como MVP deve servir.
Basicamente o Placarduino será composto de um display LCD 16x2 e dois botões para contar os pontos de cada jogador. É, só isso mesmo. Por enquanto.
Os componentes que eu utilizei nesse projeto foram:
- 1 Arduino Uno
- 1 protoboard de 830 pontos
- 1 display LCD 16x2
- 2 PushButton de 4 terminais 6x6x5
- 1 resistor 300Ω
- 1 resistor 1kΩ
- 2 resistores 10kΩ
- Alguns cabos jumper
Conhecendo o display
O display LCD é controlado utilizando 16 pinos mostrados na imagem a seguir.
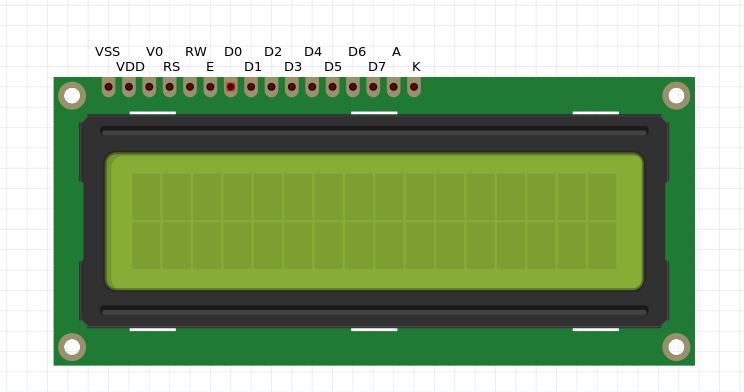
- VSS: GND de alimentação
- VDD: 5V de alimentação
- V0: ajuste de contraste
- RS: seletor de registrador (comandos ou dados)
- RW: seletor da operação (leitura ou escrita)
- E: inicia a operação escolhida com RS e RW
- D0 a D7: comandos/dados
- A: 4.2V para o LED de backlight
- K: GND do LED de backlight
O Arduino possui a biblioteca LiquidCrystal para comunicação com o controlador do display LCD, sendo necessário apenas informar os pinos utilizados. Essa biblioteca facilita bastante a vida e o código-fonte dela é bem interessante para estudos. Para quem estiver interessado: código-fonte da biblioteca e datasheet do controlador.
Ligando o display
Está chegando a parte prática! A primeira coisa a ser feita é conectar o display LCD diretamente na protoboard:
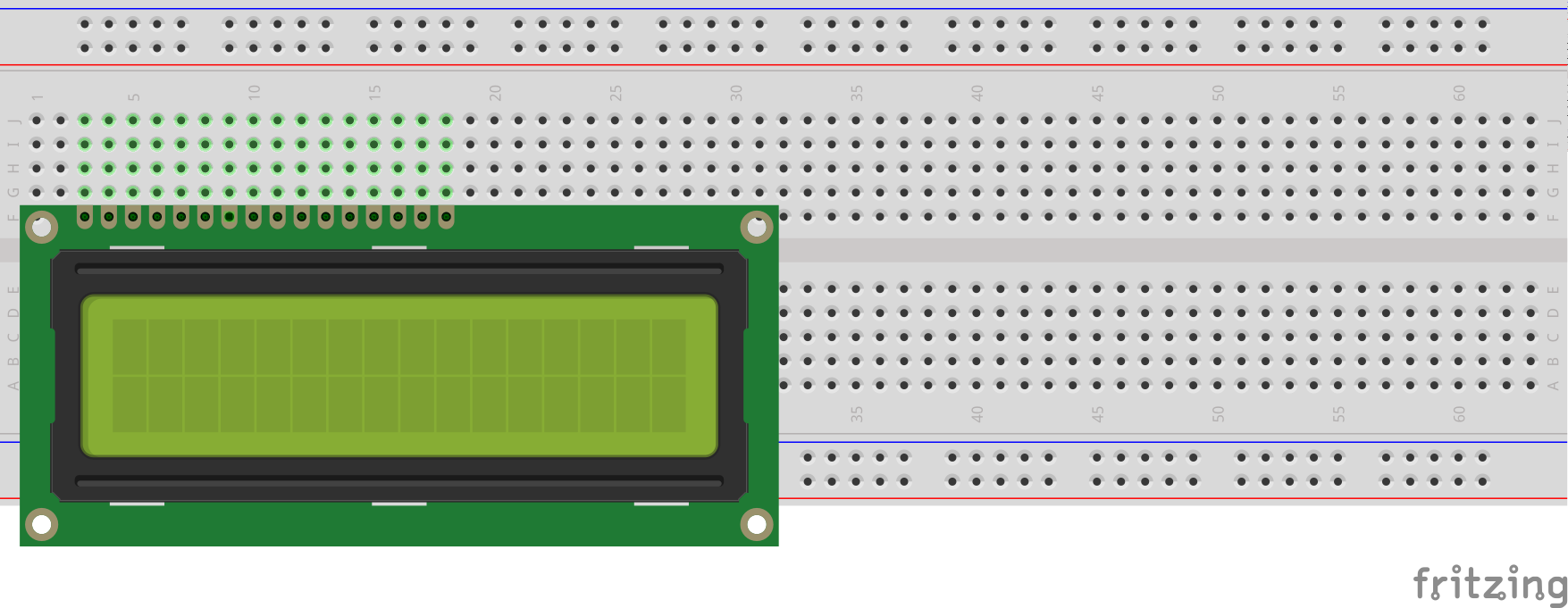
Depois disso, os pinos GND e 5V do Arduino são conectados às trilhas de alimentação na lateral da protoboard (com o Arduino desconectado da alimentação, por enquanto). A alimentação do LCD e do backlight é ligada nessas trilhas utilizando jumpers: os pinos VSS e K são ligados no GND e o pino VDD é ligado em 5V.
O pino A (alimentação do LED de backlight) é ligado com um resistor de 300Ω em série nos 5V. Se você não tiver um resistor desse valor pode utilizar outro parecido, mas quanto maior o valor, menor será o brilho do LCD.
O próximo pino a ser ligado é o V0 com o GND. O V0 controla o contraste dos caracteres do LCD. Alguns tutoriais da internet utilizam um potenciômetro para poder ajustar o contraste dinamicamente. Mas como eu quero manter o projeto simples, optei por utilizar um resistor de 1kΩ no lugar do potenciômetro. De novo, se você não tiver um resistor de 1kΩ, pode utilizar outro semelhante.
O projeto deve estar parecido com isso até agora:
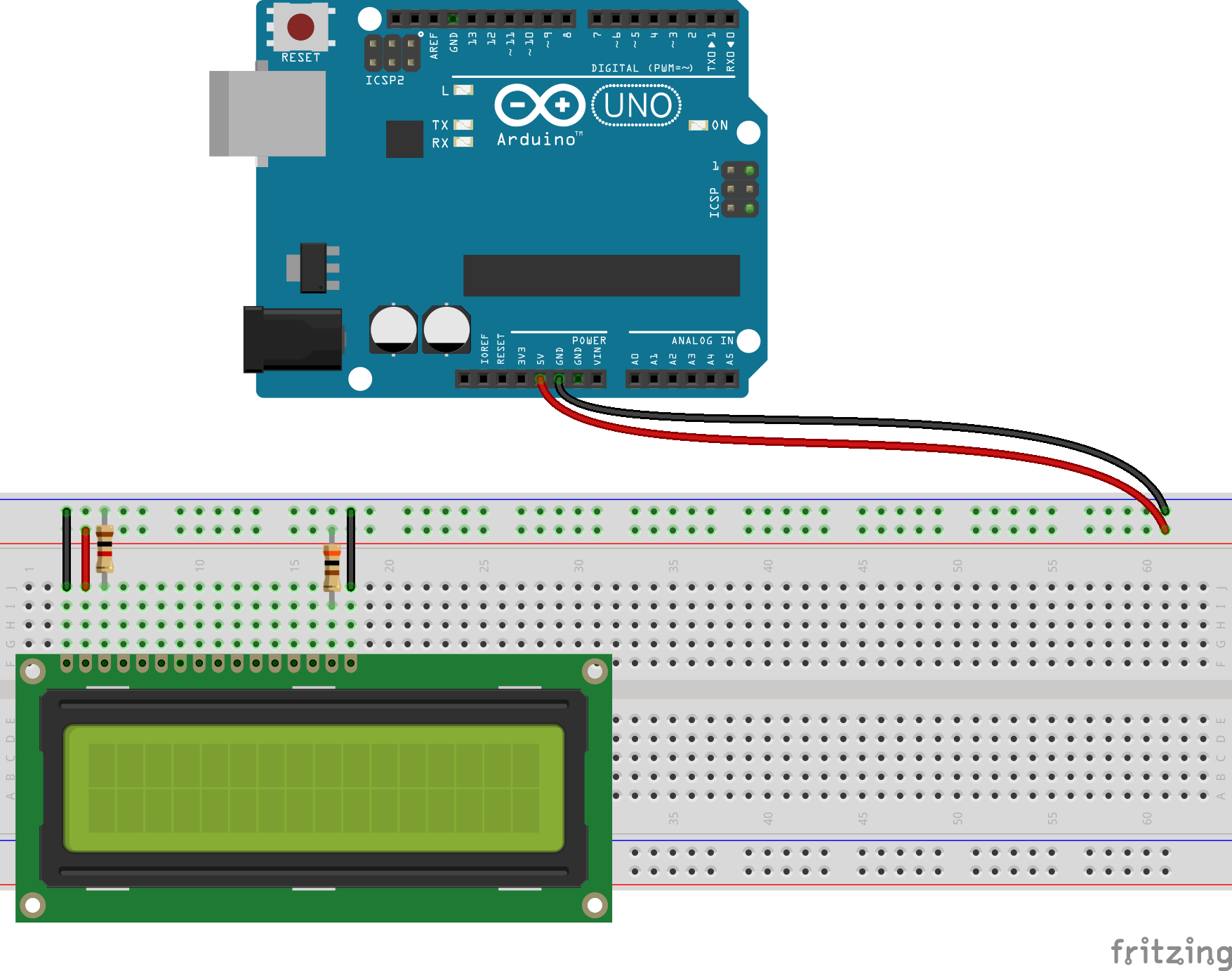
Os próximos pinos a serem ligados são os que serão utilizados para a comunicação do Arduino com o LCD. São utilizados 2 pinos de controle (RS e E) e 4 de dados (D4 a D7), além de mais um jumper na protoboard (RW com GND). Podem ser escolhidos quaisquer pinos digitais do Arduino para essas ligações, desde que eles sejam informados corretamente no código. Eu utilizei os pinos 8 a 13.
Voltando um pouco à teoria, a biblioteca LiquidCrystal suporta comunicação utilizando 4 ou 8 bits. Aparentemente, não existe nenhuma vantagem ao utilizar 8 bits, e essa opção é mantida apenas por compatibilidade. Por isso são utilizados apenas 4 pinos para dados. E o pino RW é ligado diretamente em GND para escolher o modo de escrita, que é o único utilizado pela biblioteca, economizando mais um pino do Arduino.
Com mais essas ligações, o LCD está totalmente conectado. Você deve ter algo parecido com isso:
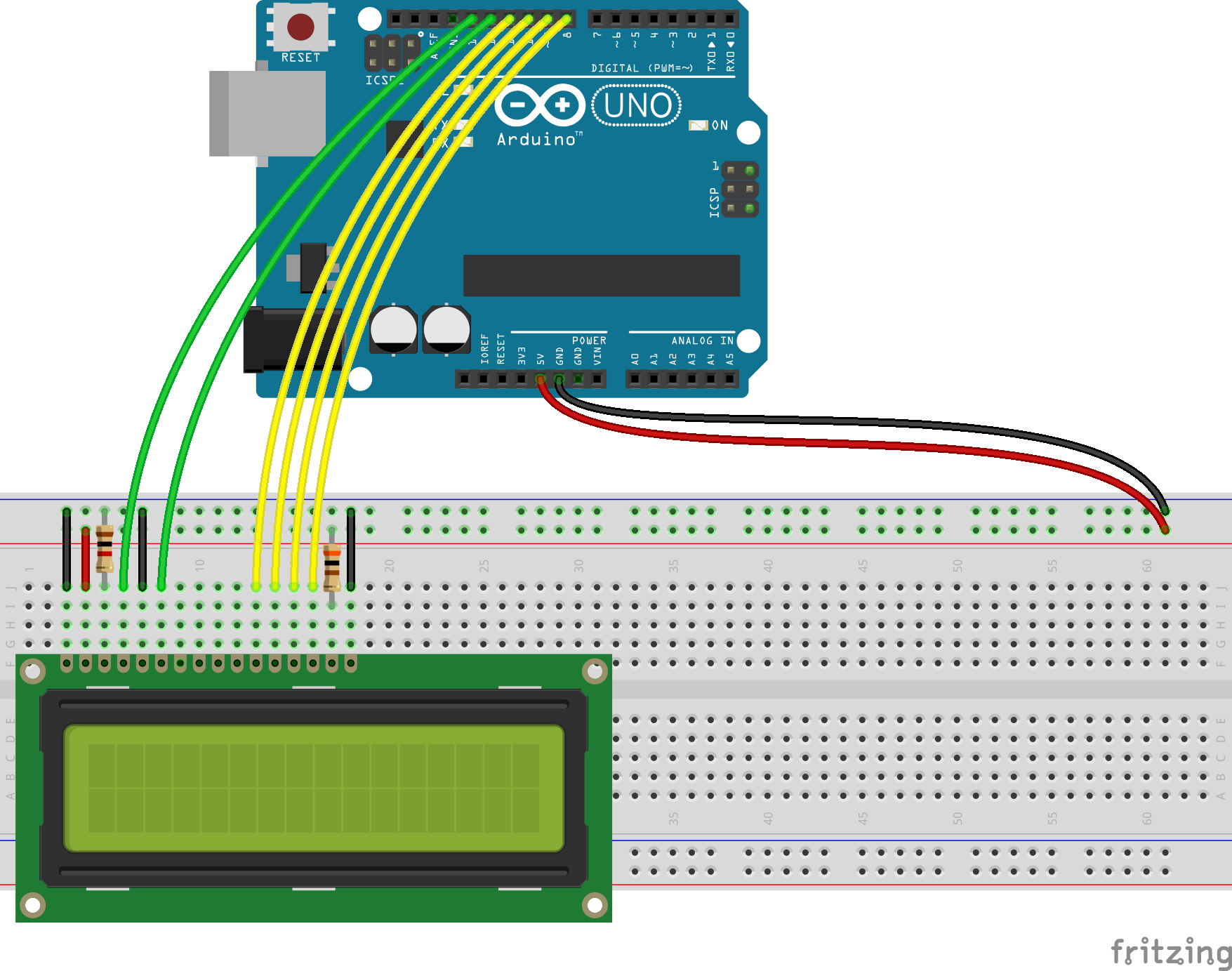
Testando o LCD
Agora que todas as ligações do LCD estão feitas é hora de testar. Esse teste já vai ser parte do Placarduino, será a tela inicial. Na primeira linha será impresso o nome e a versão do projeto, e na segunda linha será exibido o apelido sugerido por alguns amigos :)
#include <LiquidCrystal.h>
/*
* CONSTANTES
*/
// Configurações de pinos
#define PIN_LCD_D7 8
#define PIN_LCD_D6 9
#define PIN_LCD_D5 10
#define PIN_LCD_D4 11
#define PIN_LCD_EN 12
#define PIN_LCD_RS 13
/*
* GLOBAIS
*/
// Inicializa o objeto LCD configurando os pinos de comunicação
LiquidCrystal lcd(
PIN_LCD_RS,
PIN_LCD_EN,
PIN_LCD_D4,
PIN_LCD_D5,
PIN_LCD_D6,
PIN_LCD_D7
);
/*
* SETUP
*/
void setup() {
setupLCD();
printWelcome();
}
/*
* LOOP
*/
void loop() {
// Não faz nada por enquanto
}
/*
* FUNÇÕES
*/
void setupLCD()
{
// Configura o tamanho do LCD: 16 colunas e 2 linhas
lcd.begin(16, 2);
}
void printWelcome()
{
lcd.clear();
// Posiciona o cursor na primeira coluna da primeira linha
lcd.setCursor(0, 0);
lcd.print("PLACARDUINO v1.0");
// Posiciona o cursor na terceira coluna da segunda linha
lcd.setCursor(2, 1);
lcd.print("a.k.a. DAMN");
}
E o resultado é esse:
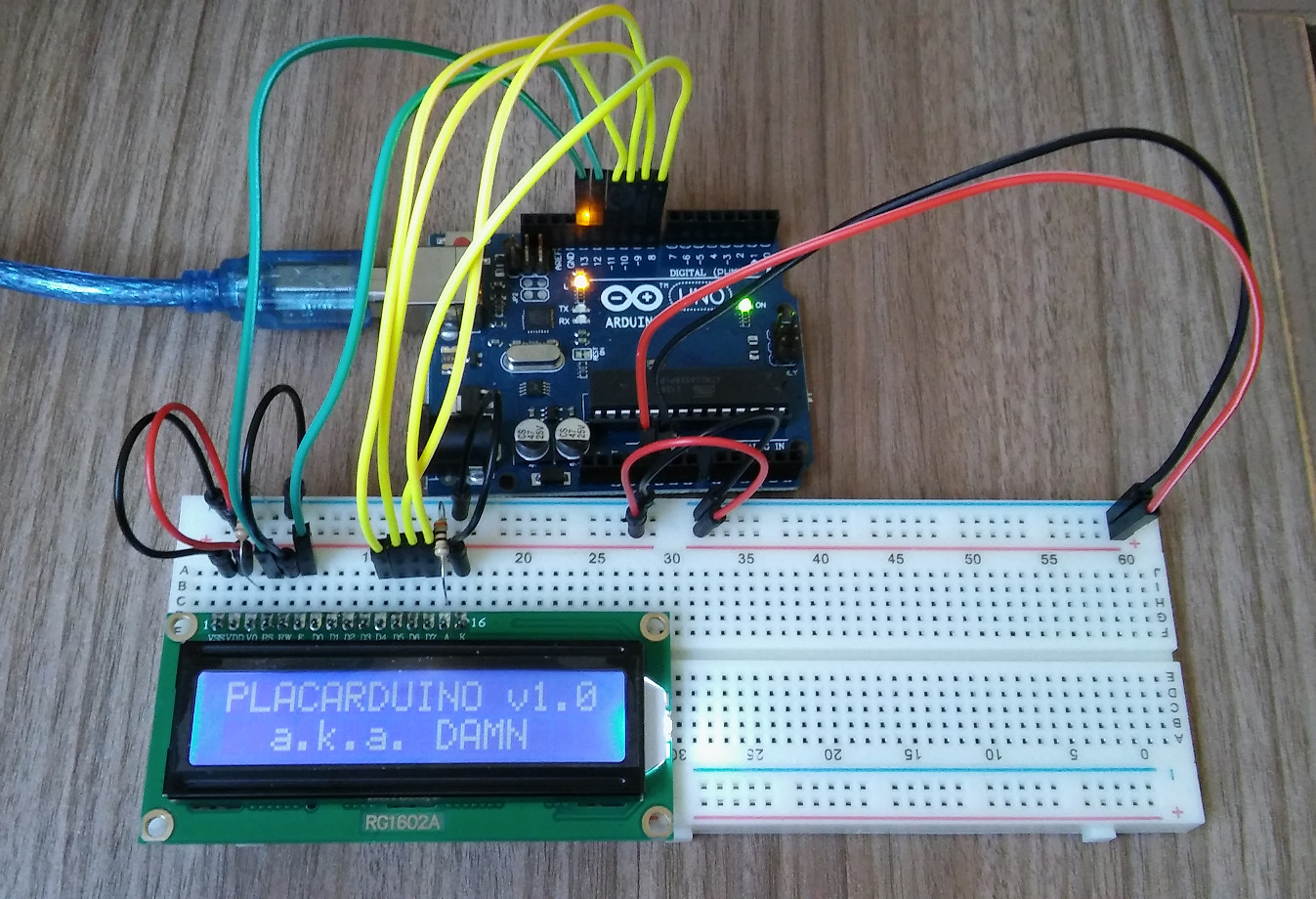
Contando os pontos
Muito bom, o LCD já está pronto para exibir o placar. Falta agora ter alguma forma de contar os pontos para exibir. Aí entram os dois PushButtons e a teoria.
Um PushButton funciona como um simples interruptor. Quando o botão está pressionado, o circuito é fechado e a corrente pode passar. No caso do PushButton de 4 terminais existem 2 pares de terminais sempre “ligados” entre si, como pode ser visto no desenho abaixo. O posicionamento dos terminais entre o desenho do botão e do diagrama elétrico representa o caso mais comum, mas talvez isso possa variar (não tenho certeza). Na dúvida, utilize um multímetro para verificar.
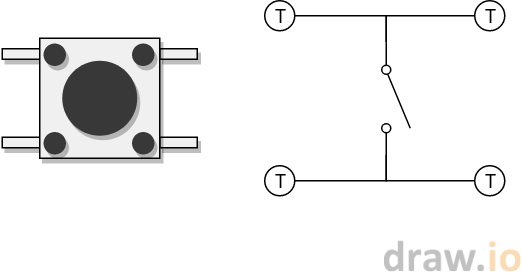
Esse posicionamento dos terminais é importante para saber como inserir os PushButtons na protoboard corretamente. E falando nisso, é hora de colocar eles na protoboard mesmo.
Os dois PushButtons devem ser inseridos no meio da protoboard, sobre o espaçamento do centro. Dessa forma eles ocupam apenas um ponto de cada linha em vez de quatro, e sobra espaço para os demais componentes. Em seguida, é ligado um jumper entre a alimentação de 5V e um dos terminais de cada PushButton. O outro terminal é ligado com um resistor de 10kΩ ao GND. Novamente, se você não possuir um resistor de 10kΩ pode utilizar outro, de preferência com um valor maior.
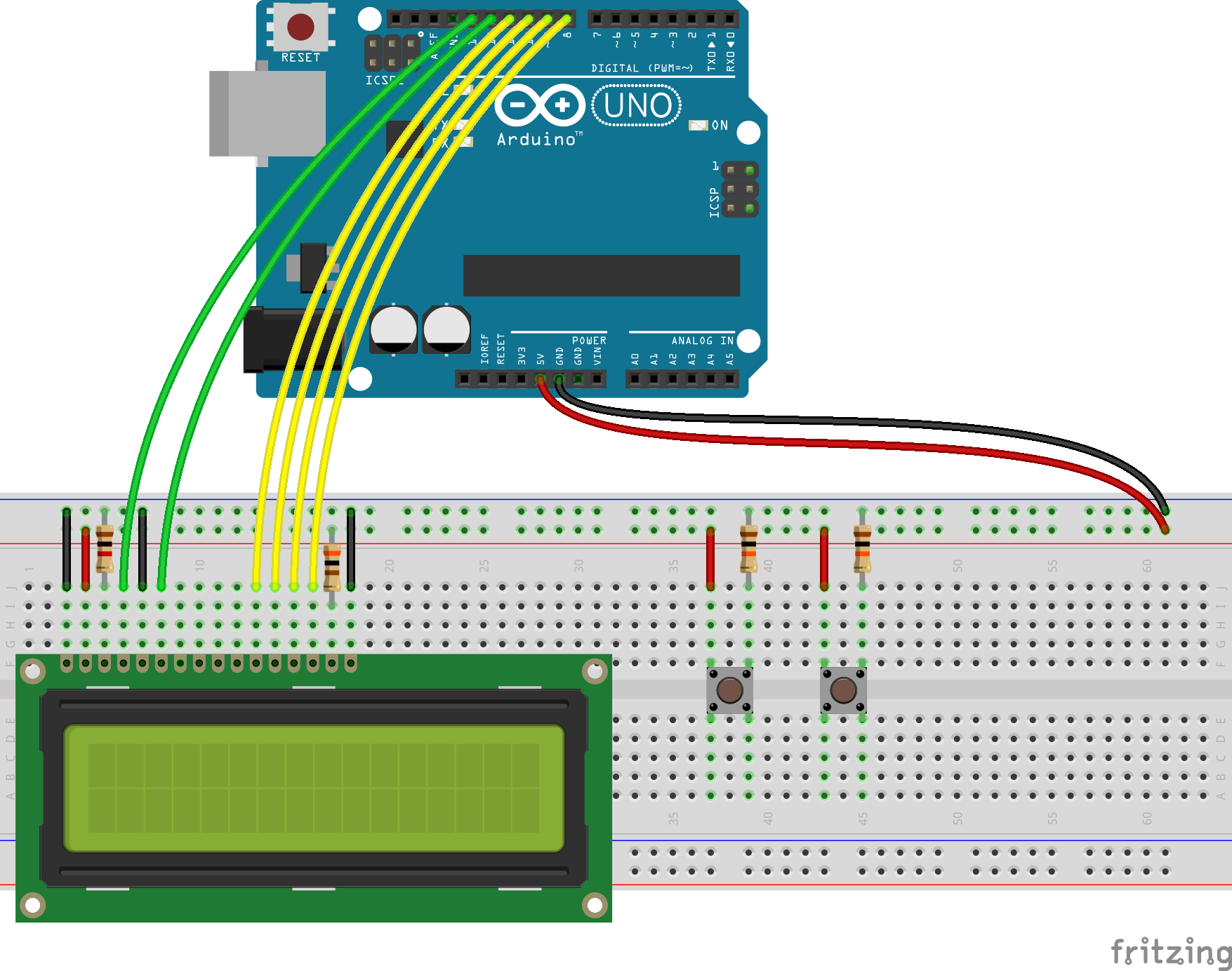
O resistor ligado ao GND tem como objetivo proteger o circuito quando o botão estiver pressionado. Como o outro terminal está ligado em 5V, ao pressionar o botão essa tensão passará para o outro terminal, conectado do GND, causando um curto-circuito. O resistor serve para evitar esse curto-circuito. Outra forma de ligação, que não necessitaria de um resistor externo, seria ligar um terminal do PushButton no GND e o outro em um pino de entrada do Arduino configurado como INPUT_PULLUP (que usa um resistor interno), mas assim a lógica seria invertida (HIGH = não pressionado e LOW = pressionado).
Para terminar a ligação, os terminais dos PushButtons ligados ao GND também devem ser ligados a dois pinos do Arduino. Eu vou utilizar os pinos 7 e 6. A ligação final ficou assim:
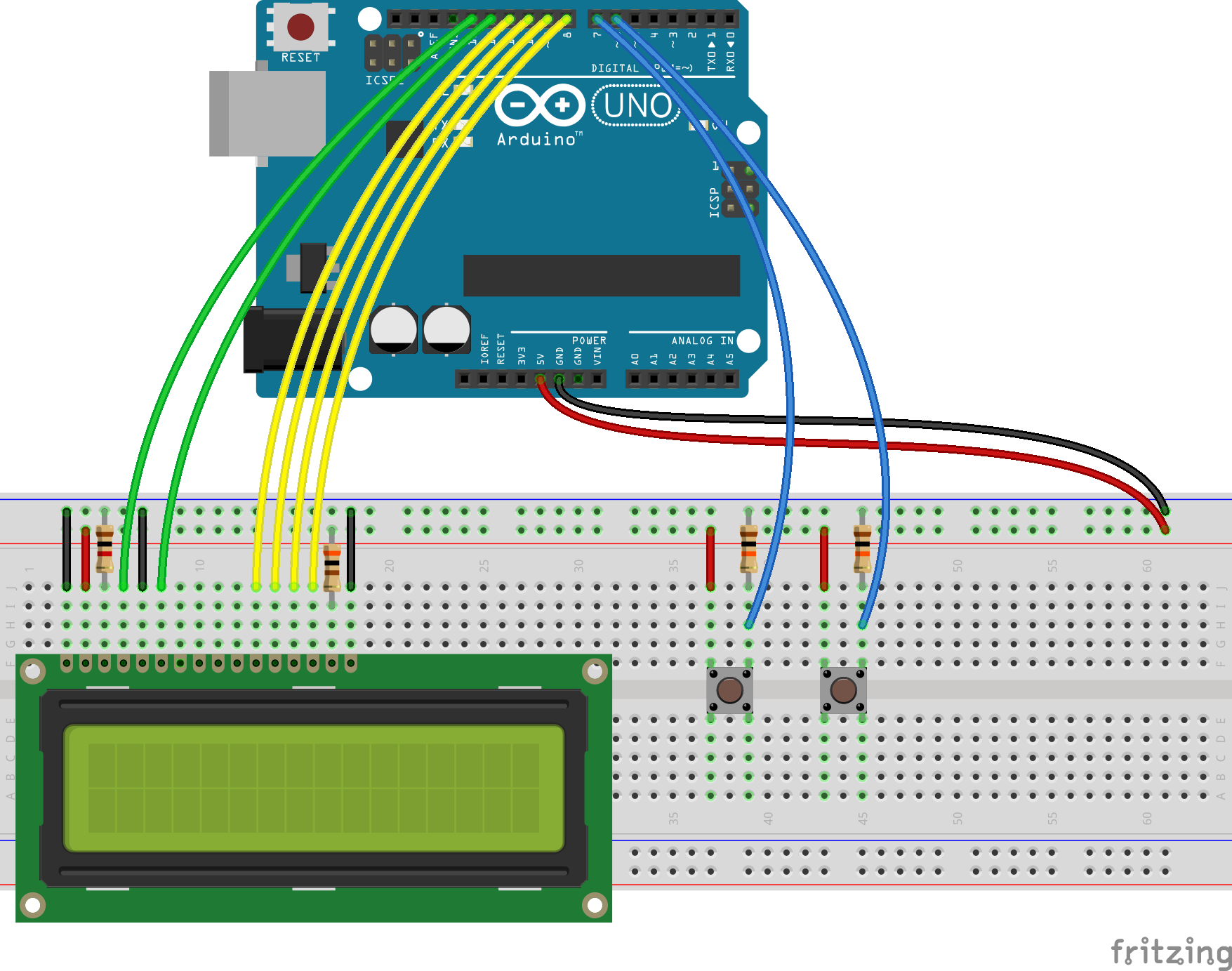
Agora o resto é feito em código. Os seguintes trechos foram adicionados no código anterior:
Nas contantes de configurações dos pinos:
#define PIN_BTN_1 7
#define PIN_BTN_2 6
Depois da declaração do LCD, nas variáveis globais:
// Configurações dos jogadores e placar
const char firstPlayerName[] = "Jogador 1";
unsigned int firstPlayerScore = 0;
int firstButtonState = LOW;
const char secondPlayerName[] = "Jogador 2";
unsigned int secondPlayerScore = 0;
int secondButtonState = LOW;
As funções setup e loop ficaram assim:
void setup()
{
setupInputs();
setupLCD();
printWelcome();
delay(3000);
}
void loop()
{
checkButtons();
printScore();
delay(100);
}
E foram adicionadas mais 3 novas funções nesse arquivo: setupInputs,
checkButtons e printScore:
void setupInputs()
{
pinMode(PIN_BTN_1, INPUT);
pinMode(PIN_BTN_2, INPUT);
}
void checkButtons()
{
int newButtonState;
newButtonState = digitalRead(PIN_BTN_1);
if (newButtonState != firstButtonState && newButtonState == HIGH) {
// Se o botão mudou de estado e o novo estado é pressionado, soma um ponto
firstPlayerScore++;
}
firstButtonState = newButtonState;
newButtonState = digitalRead(PIN_BTN_2);
if (newButtonState != secondButtonState && newButtonState == HIGH) {
// Se o botão mudou de estado e o novo estado é pressionado, soma um ponto
secondPlayerScore++;
}
secondButtonState = newButtonState;
}
void printScore()
{
// Buffer para saída do dtostrf
// Usado para formatar os pontos alinhados à direita
char outScore[4];
lcd.clear();
lcd.setCursor(0, 0);
lcd.print(firstPlayerName);
lcd.setCursor(13, 0);
lcd.print(dtostrf(firstPlayerScore, 3, 0, outScore));
lcd.setCursor(0, 1);
lcd.print(secondPlayerName);
lcd.setCursor(13, 1);
lcd.print(dtostrf(secondPlayerScore, 3, 0, outScore));
}
Resultado
Depois da tela de início, o placar é logo exibido. Nesse momento, os dois PushButtons podem ser pressionados para contar os pontos: o botão da esquerda soma um ponto para o Jogador 1 e o botão da direita soma um ponto para o Jogador 2. Bem simples e funcional.
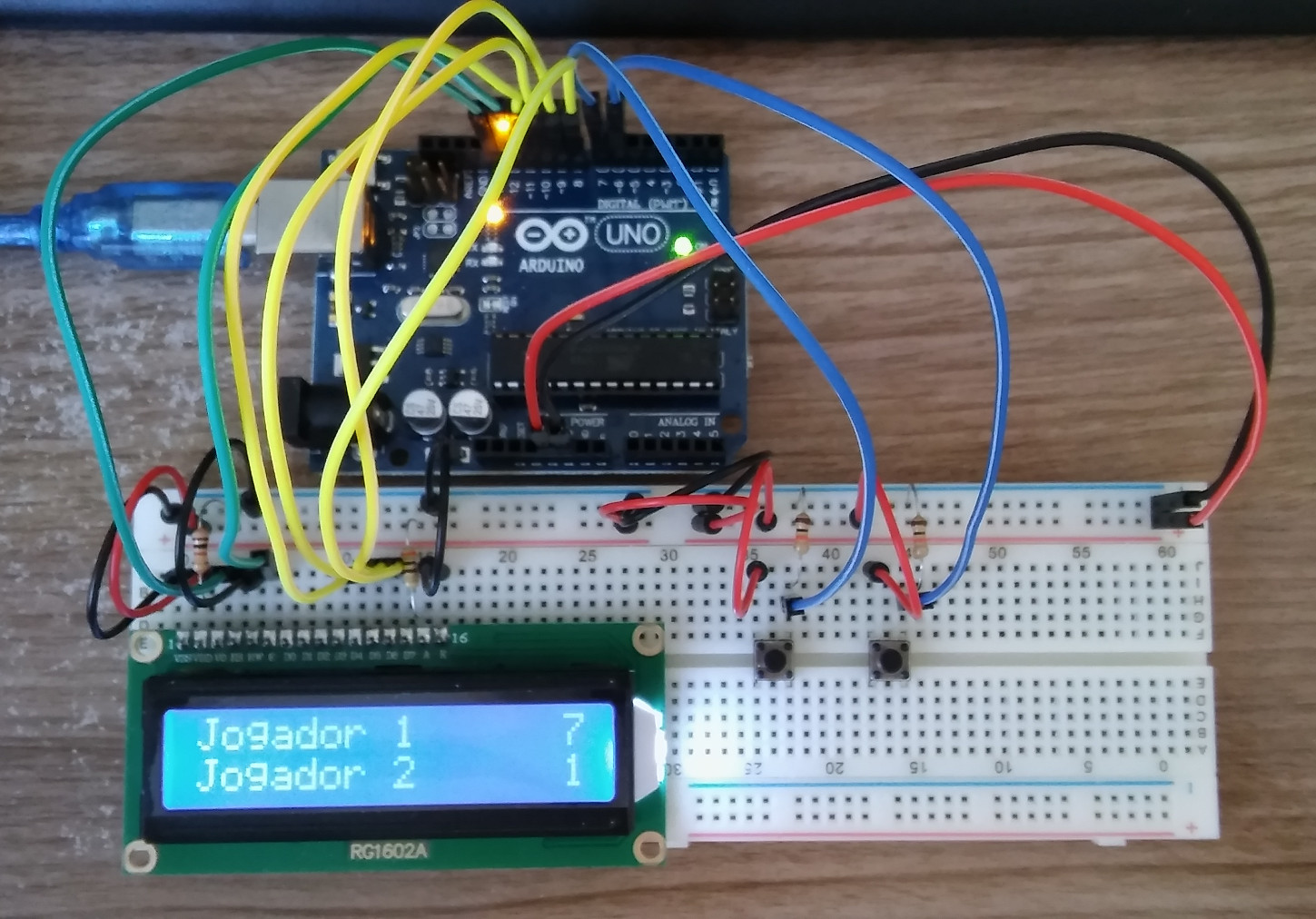
Novas ideias
A primeira versão do Placarduino é apenas isso mesmo. Mas futuramente podem ser adicionadas mais coisas, como por exemplo:
- Sons (já está em andamento)
- Indicar vitória/fim de jogo (manualmente ou até automaticamente)
- Identificação dos jogadores (talvez com RFID ou impressão digital, ou pela Serial mesmo)
- Controle de campeonatos (quem sabe)
Projeto no GitHub com todo o código criado aqui e o esquemático do Fritzing:
- Versão dessa postagem: https://github.com/eduardoweiland/placarduino/tree/v1.0
- Versão mais recente: https://github.com/eduardoweiland/placarduino